Como inserir imagem no Google Planilhas
Aprenda todas opções para Inserir uma imagem em uma planilha do Google Planilhas e decida qual é a mais adequada para cada necessidade.
- Clique em inserir e depois na opção Imagem no menu suspenso.
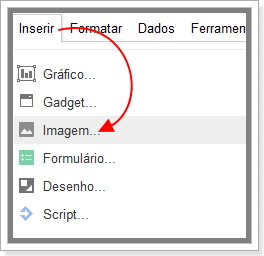
- Todas opções para inserir uma imagem no Google Planilhas serão exibidos na parte lateral da janela aberta. Escolha uma delas para continuar.
%22%20transform%3D%22translate(.9%20.9)%20scale(1.75781)%22%20fill-opacity%3D%22.5%22%3E%3Cellipse%20fill%3D%22%23cecece%22%20rx%3D%221%22%20ry%3D%221%22%20transform%3D%22matrix(13.80718%20254.62593%20-26.45928%201.43476%2013.7%20100.2)%22%2F%3E%3Cellipse%20fill%3D%22%23ccc%22%20rx%3D%221%22%20ry%3D%221%22%20transform%3D%22matrix(44.28011%20-37.51204%2015.56268%2018.37056%20237.1%20119.7)%22%2F%3E%3Cellipse%20fill%3D%22%23ccc%22%20rx%3D%221%22%20ry%3D%221%22%20transform%3D%22matrix(31.30583%20-4.66696%206.1213%2041.06146%20253.2%200)%22%2F%3E%3Cellipse%20fill%3D%22%23fff%22%20cx%3D%22126%22%20cy%3D%2262%22%20rx%3D%2295%22%20ry%3D%2295%22%2F%3E%3C%2Fg%3E%3C%2Fsvg%3E)
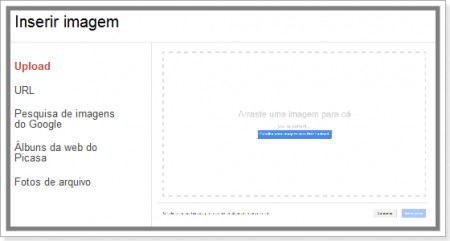
Inserir Imagem de seu computador
- Ótima opção para inserir imagens que você possui em seu computador com poucos cliques.
- Clique na opção Upload.
%22%20transform%3D%22translate(.5%20.5)%20scale(1.04297)%22%20fill-opacity%3D%22.5%22%3E%3Cellipse%20fill%3D%22%23fff%22%20rx%3D%221%22%20ry%3D%221%22%20transform%3D%22matrix(48.86084%20-5.61819%2010.6994%2093.05161%20108%20131.8)%22%2F%3E%3Cellipse%20fill%3D%22%23d7d7d7%22%20cx%3D%2217%22%20cy%3D%22102%22%20rx%3D%2237%22%20ry%3D%22179%22%2F%3E%3Cellipse%20fill%3D%22%23d6d6d6%22%20rx%3D%221%22%20ry%3D%221%22%20transform%3D%22rotate(-90.9%2069.3%20-48)%20scale(26.07613%2083.57064)%22%2F%3E%3Cellipse%20fill%3D%22%23fff%22%20cx%3D%22104%22%20cy%3D%2291%22%20rx%3D%2252%22%20ry%3D%2252%22%2F%3E%3C%2Fg%3E%3C%2Fsvg%3E)
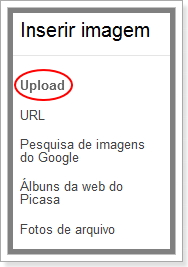
- Arraste uma imagem de uma pasta de seu computador ou clique no botão “Escolha uma imagem para fazer upload”
%27%20fill-opacity%3D%27.5%27%3E%3Cellipse%20fill%3D%22%23fff%22%20fill-opacity%3D%22.5%22%20rx%3D%221%22%20ry%3D%221%22%20transform%3D%22rotate(169.8%20170%2056.2)%20scale(13.47248%2033.13311)%22%2F%3E%3Cpath%20fill%3D%22%23fff%22%20fill-opacity%3D%22.5%22%20d%3D%22M31.4%2094.1l22.5%2011.3L55.5%2054zM362%20100l-10-30.4-15.9-26%202.1%2064z%22%2F%3E%3Cpath%20fill%3D%22%23fff%22%20fill-opacity%3D%22.5%22%20d%3D%22M68.5%2065l-22.7%2049.7-1.5-23.5%205.3-35.4z%22%2F%3E%3C%2Fg%3E%3C%2Fsvg%3E)
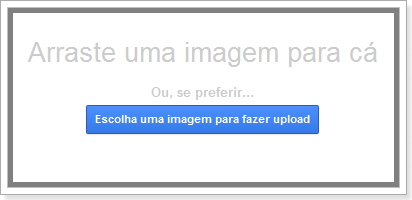
- Selecione a imagem desejada para inserir em sua planilha e clique em abrir.
%27%20fill-opacity%3D%27.5%27%3E%3Cpath%20fill%3D%22%23e0e0e0%22%20fill-opacity%3D%22.5%22%20d%3D%22M206%2017.9l42.4-21.5.8%201.5-42.3%2021.6zm-4.8%2054.3l-5.3-.3%202-36.9%205.2.3zM57.1%202.6H80v54.5H57zm263.7%20203.9l-12.3-33.4%2038.7-35.1z%22%2F%3E%3C%2Fg%3E%3C%2Fsvg%3E)
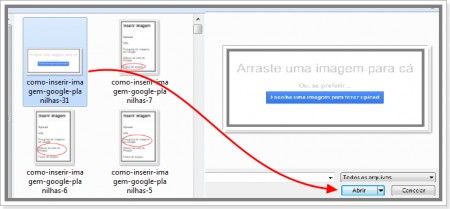
Inserir imagem por URL
- Excelente opção para economizar espaço e tempo de carregamento em sua planilha. Tenha certeza que o proprietário da imagem autoriza o uso e que o mesmo não removerá a mesma do local. Se a imagem for removida, ela desaparecerá da sua planilha.
- Clique na opção URL.
%22%20transform%3D%22translate(.5%20.5)%20scale(1.04297)%22%20fill-opacity%3D%22.5%22%3E%3Cellipse%20fill%3D%22%23fff%22%20rx%3D%221%22%20ry%3D%221%22%20transform%3D%22matrix(-16.931%20-99.05043%2049.1889%20-8.40801%20106.7%20134.4)%22%2F%3E%3Cellipse%20fill%3D%22%23d5d5d5%22%20cx%3D%2222%22%20cy%3D%22153%22%20rx%3D%2261%22%20ry%3D%2245%22%2F%3E%3Cellipse%20fill%3D%22%23d6d6d6%22%20cx%3D%2266%22%20cy%3D%2222%22%20rx%3D%22179%22%20ry%3D%2224%22%2F%3E%3Cellipse%20fill%3D%22%23fff%22%20cx%3D%22103%22%20cy%3D%2292%22%20rx%3D%2251%22%20ry%3D%2251%22%2F%3E%3C%2Fg%3E%3C%2Fsvg%3E)
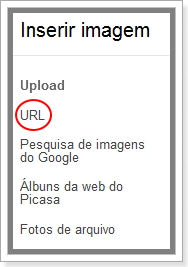
- DICA: Clique com o botão direito do mouse sobre a imagem desejada e depois em “Copiar URL da imagem” para obter o URL.
%22%20transform%3D%22translate(.8%20.8)%20scale(1.69922)%22%20fill-opacity%3D%22.5%22%3E%3Cellipse%20fill%3D%22%230c0c0c%22%20rx%3D%221%22%20ry%3D%221%22%20transform%3D%22rotate(-142.8%2037.4%2075.2)%20scale(60.7406%2074.93746)%22%2F%3E%3Cellipse%20fill%3D%22%23f8f8f8%22%20rx%3D%221%22%20ry%3D%221%22%20transform%3D%22rotate(55.7%2037.5%20185.4)%20scale(255%2094.71634)%22%2F%3E%3Cellipse%20fill%3D%22%23989898%22%20cx%3D%2289%22%20cy%3D%22141%22%20rx%3D%2230%22%20ry%3D%2266%22%2F%3E%3Cellipse%20fill%3D%22%23f6f6f6%22%20rx%3D%221%22%20ry%3D%221%22%20transform%3D%22matrix(53.55243%2017.60714%20-11.12478%2033.83622%2015%2034.3)%22%2F%3E%3C%2Fg%3E%3C%2Fsvg%3E)
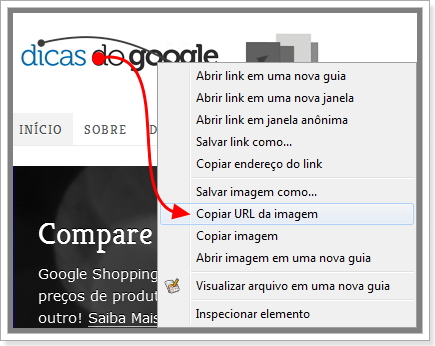
- Cole o URL da imagem no campo de texto. Se o URL estiver correto, sua imagem será exibida e um ícone de checado será exibido ao lado do campo do URL. Clique no botão selecionar para inserir sua imagem por URL.
%22%20transform%3D%22translate(.9%20.9)%20scale(1.75781)%22%20fill-opacity%3D%22.5%22%3E%3Cellipse%20fill%3D%22%23fff%22%20rx%3D%221%22%20ry%3D%221%22%20transform%3D%22matrix(-18.28432%2037.44118%20-67.10982%20-32.77294%2071.7%2072.9)%22%2F%3E%3Cellipse%20fill%3D%22%23d7d7d7%22%20rx%3D%221%22%20ry%3D%221%22%20transform%3D%22matrix(225.23842%20119.55189%20-31.13911%2058.66678%20167.1%207.1)%22%2F%3E%3Cellipse%20fill%3D%22%23fff%22%20rx%3D%221%22%20ry%3D%221%22%20transform%3D%22rotate(17.2%20-189.6%20272.3)%20scale(78.20788%2036.69912)%22%2F%3E%3Cellipse%20fill%3D%22%23dadada%22%20cx%3D%22176%22%20cy%3D%2299%22%20rx%3D%2235%22%20ry%3D%2237%22%2F%3E%3C%2Fg%3E%3C%2Fsvg%3E)
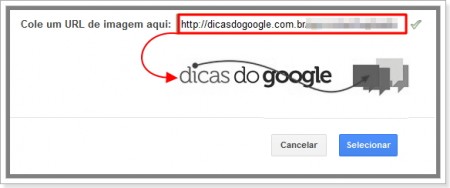
Inserir Imagem com pesquisa de imagem
- Opção para inserir imagens através de pesquisas rápidas, sem necessidade de sair da seção do navegador. Ótimo para imagens populares.
- Clique em “Pesquisa de imagens do Google”
%22%20transform%3D%22translate(.5%20.5)%20scale(1.04297)%22%20fill-opacity%3D%22.5%22%3E%3Cellipse%20fill%3D%22%23fff%22%20rx%3D%221%22%20ry%3D%221%22%20transform%3D%22matrix(63.86319%2012.87708%20-7.1843%2035.6302%2094.6%2080)%22%2F%3E%3Cellipse%20fill%3D%22%23fff%22%20cx%3D%22109%22%20cy%3D%22198%22%20rx%3D%2250%22%20ry%3D%2225%22%2F%3E%3Cellipse%20fill%3D%22%23fff%22%20rx%3D%221%22%20ry%3D%221%22%20transform%3D%22matrix(-55.37486%2014.94128%20-8.614%20-31.92488%2098.3%2080.8)%22%2F%3E%3Cellipse%20fill%3D%22%23d8d8d8%22%20rx%3D%221%22%20ry%3D%221%22%20transform%3D%22matrix(53.3379%2046.36593%20-27.31848%2031.42632%2028.8%20137.7)%22%2F%3E%3C%2Fg%3E%3C%2Fsvg%3E)
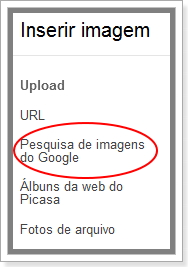
- Uma caixa de pesquisa do Google Imagens será exibida. Digite os termos de busca e clique em pesquisar para exibir os resultados.
%22%20transform%3D%22translate(.9%20.9)%20scale(1.75781)%22%20fill-opacity%3D%22.5%22%3E%3Cellipse%20fill%3D%22%23787878%22%20rx%3D%221%22%20ry%3D%221%22%20transform%3D%22matrix(-62.71156%20-8.01851%204.79277%20-37.48357%20149.2%2095.9)%22%2F%3E%3Cellipse%20fill%3D%22%23fcfcfc%22%20rx%3D%221%22%20ry%3D%221%22%20transform%3D%22matrix(59.5412%20-247.9513%2047.89592%2011.50137%2013.5%20113.5)%22%2F%3E%3Cellipse%20fill%3D%22%23f0f0f0%22%20cx%3D%22208%22%20cy%3D%2215%22%20rx%3D%22142%22%20ry%3D%2230%22%2F%3E%3Cellipse%20fill%3D%22%23aeaeae%22%20cx%3D%22219%22%20cy%3D%22101%22%20rx%3D%2239%22%20ry%3D%2239%22%2F%3E%3C%2Fg%3E%3C%2Fsvg%3E)
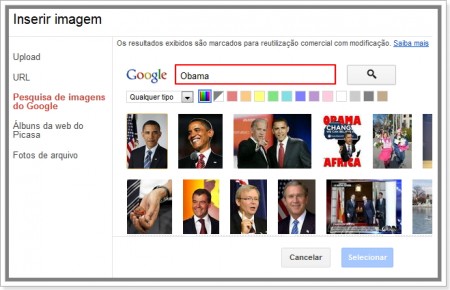
- Selecione a imagem desejada e clique no botão “Selecionar”
%22%20transform%3D%22translate(.9%20.9)%20scale(1.70313)%22%20fill-opacity%3D%22.5%22%3E%3Cellipse%20fill%3D%22%23838383%22%20cx%3D%2260%22%20cy%3D%2224%22%20rx%3D%2274%22%20ry%3D%2233%22%2F%3E%3Cellipse%20fill%3D%22%23fdfdfd%22%20rx%3D%221%22%20ry%3D%221%22%20transform%3D%22matrix(-104.78823%2012.01287%20-3.98968%20-34.80196%2087%20107.3)%22%2F%3E%3Cellipse%20fill%3D%22%239d9d9d%22%20rx%3D%221%22%20ry%3D%221%22%20transform%3D%22rotate(166.8%207.3%2014.6)%20scale(51.83128%2032.02117)%22%2F%3E%3Cpath%20fill%3D%22%23c2c2c2%22%20d%3D%22M51%2051h64v24H51z%22%2F%3E%3C%2Fg%3E%3C%2Fsvg%3E)
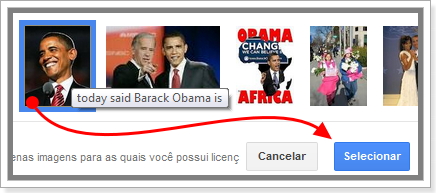
Inserir Imagem do Picasa
- Se você tem albúns do picasa essa é uma excelente forma de inserir suas imagens pois terá certeza de que o conteúdo não será removido. Também é possível utilizar imagens de fotos de postagens do Google+.
- Clique em “Albuns da web do Picasa”
%22%20transform%3D%22translate(.5%20.5)%20scale(1.04297)%22%20fill-opacity%3D%22.5%22%3E%3Cellipse%20fill%3D%22%23fff%22%20rx%3D%221%22%20ry%3D%221%22%20transform%3D%22rotate(94.9%208.8%2088.7)%20scale(45.00948%2062.97579)%22%2F%3E%3Cellipse%20fill%3D%22%23fff%22%20cx%3D%22128%22%20cy%3D%22133%22%20rx%3D%2224%22%20ry%3D%2291%22%2F%3E%3Cellipse%20fill%3D%22%23d8d8d8%22%20cx%3D%2211%22%20cy%3D%22202%22%20rx%3D%2273%22%20ry%3D%2293%22%2F%3E%3Cellipse%20fill%3D%22%23fff%22%20cx%3D%2279%22%20cy%3D%2287%22%20rx%3D%2246%22%20ry%3D%2244%22%2F%3E%3C%2Fg%3E%3C%2Fsvg%3E)
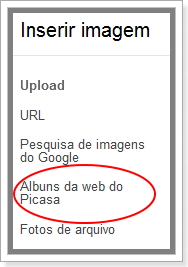
- Utilize o campo de pesquisa para encontrar a imagem desejada ou selecione um álbum de fotos do Picasa.
%22%20transform%3D%22translate(1%201)%20scale(2.14844)%22%20fill-opacity%3D%22.5%22%3E%3Cellipse%20fill%3D%22%23989898%22%20cy%3D%2253%22%20rx%3D%22106%22%20ry%3D%2235%22%2F%3E%3Cellipse%20fill%3D%22%23fff%22%20rx%3D%221%22%20ry%3D%221%22%20transform%3D%22matrix(-87.80935%20120.07566%20-36.90967%20-26.99143%20122.4%20123)%22%2F%3E%3Cellipse%20fill%3D%22%23d1d1d1%22%20rx%3D%221%22%20ry%3D%221%22%20transform%3D%22rotate(45.3%20-23.5%20173.3)%20scale(31.33884%2049.87067)%22%2F%3E%3Cellipse%20fill%3D%22%23fff%22%20rx%3D%221%22%20ry%3D%221%22%20transform%3D%22matrix(.7765%20-64.45737%2029.6454%20.35713%20185.7%2048.2)%22%2F%3E%3C%2Fg%3E%3C%2Fsvg%3E)
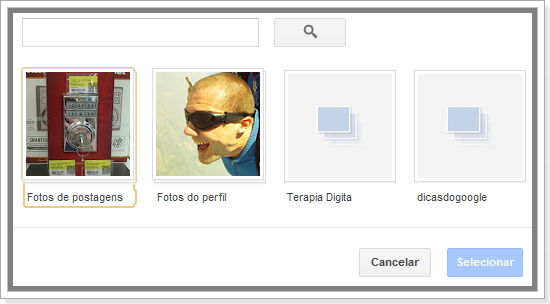
- Clique na imagem desejada e depois no botão Selecionar para concluir.
%22%20transform%3D%22translate(.6%20.6)%20scale(1.23047)%22%20fill-opacity%3D%22.5%22%3E%3Cellipse%20fill%3D%22%2399857e%22%20rx%3D%221%22%20ry%3D%221%22%20transform%3D%22matrix(75.22015%20-4.286%202.17406%2038.15512%2095.9%2081.1)%22%2F%3E%3Cellipse%20fill%3D%22%23f5f8f8%22%20cx%3D%22220%22%20cy%3D%2270%22%20rx%3D%2245%22%20ry%3D%2280%22%2F%3E%3Cpath%20fill%3D%22%23e9eced%22%20d%3D%22M190.4%20141.2l-28.4%2099-186.4-53.4L4%2087.8z%22%2F%3E%3Cellipse%20fill%3D%22%23d06590%22%20rx%3D%221%22%20ry%3D%221%22%20transform%3D%22rotate(89.3%2022%20100.2)%20scale(21.44196%2026.81556)%22%2F%3E%3C%2Fg%3E%3C%2Fsvg%3E)
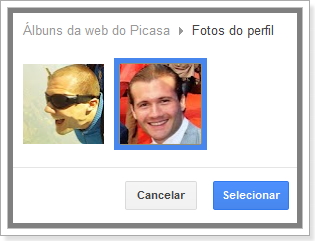
Inserir Imagem de Fotos do Arquivo
- Se alguém souber do que se trata por favor me avise, rs !-) Acredito ser fotos utilizadas em arquivos salvos em Google Docs, pois as imagens parecem em formatos muito similares.
- Clique em Fotos de Arquivo
%22%20transform%3D%22translate(.5%20.5)%20scale(1.04297)%22%20fill-opacity%3D%22.5%22%3E%3Cellipse%20fill%3D%22%23fff%22%20rx%3D%221%22%20ry%3D%221%22%20transform%3D%22matrix(-39.48964%20-84.31207%2046.62933%20-21.84%2098.8%20121.8)%22%2F%3E%3Cpath%20fill%3D%22%23d8d8d8%22%20d%3D%22M147%20271l-163-12%201-256z%22%2F%3E%3Cellipse%20fill%3D%22%23d6d6d6%22%20cx%3D%2285%22%20cy%3D%2215%22%20rx%3D%22179%22%20ry%3D%2231%22%2F%3E%3Cellipse%20fill%3D%22%23fff%22%20cx%3D%22115%22%20cy%3D%22125%22%20rx%3D%2240%22%20ry%3D%2285%22%2F%3E%3C%2Fg%3E%3C%2Fsvg%3E)
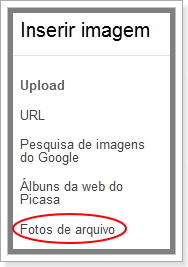
- Digite os termos de busca no campo de pesquisa e clique no ícone de lupa para pesquisar. Os resultados serão exibidos abaixo e para utilizar uma imagem basta clicar sobre a mesma e depois no botão Selecionar.
%27%20fill-opacity%3D%27.5%27%3E%3Cellipse%20fill%3D%22%23969696%22%20fill-opacity%3D%22.5%22%20rx%3D%221%22%20ry%3D%221%22%20transform%3D%22matrix(-1.48534%20-80.2017%20230.50637%20-4.269%20446.3%20177)%22%2F%3E%3Cellipse%20fill%3D%22%23fff%22%20fill-opacity%3D%22.5%22%20rx%3D%221%22%20ry%3D%221%22%20transform%3D%22matrix(83.5376%206.81132%20-17.64317%20216.3851%20108%20261.6)%22%2F%3E%3Cellipse%20fill%3D%22%23fff%22%20fill-opacity%3D%22.5%22%20rx%3D%221%22%20ry%3D%221%22%20transform%3D%22matrix(58.1495%20-2.74952%207.95405%20168.21962%20114.5%20230.9)%22%2F%3E%3Cellipse%20fill%3D%22%23afafaf%22%20fill-opacity%3D%22.5%22%20rx%3D%221%22%20ry%3D%221%22%20transform%3D%22matrix(48.3473%2098.57781%20-93.04933%2045.63587%20324.6%20189.6)%22%2F%3E%3C%2Fg%3E%3C%2Fsvg%3E)
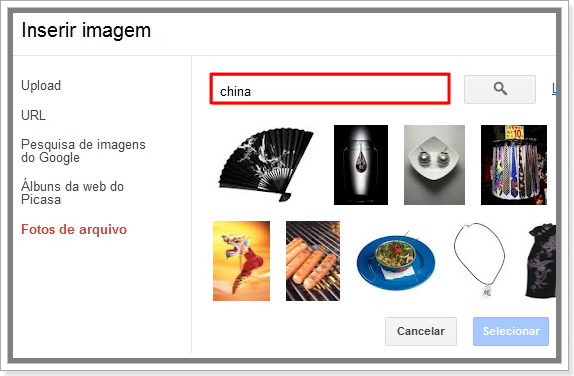
DICA
- É possível inserir imagens dentro de células travadas no Google planilhas com a função Image do Google Planilhas, Saiba Mais!
Newsletter
Inscreva-se para receber conteúdo incrível em sua caixa de entrada e ser avisado sobre lives e novos conteúdos!
Cursos
Mais da Agência SEO Martin
Conheça os principais serviços oferecidos pela Agência SEO Martin.

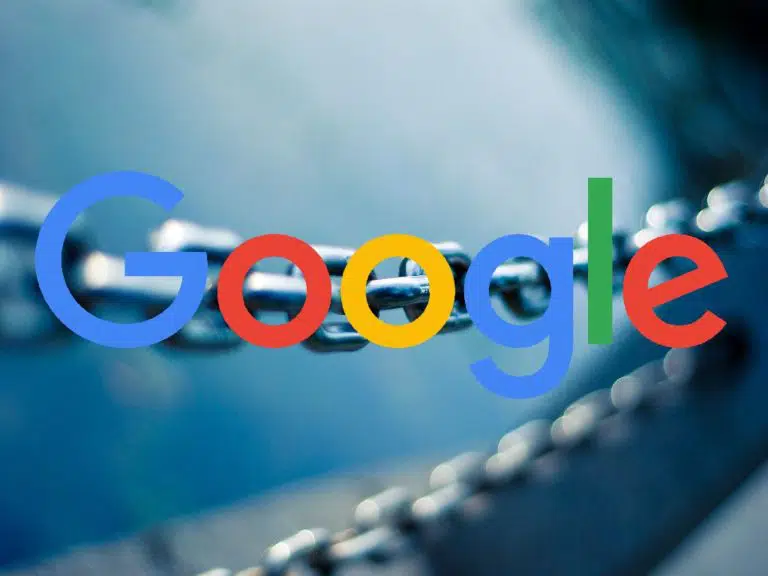

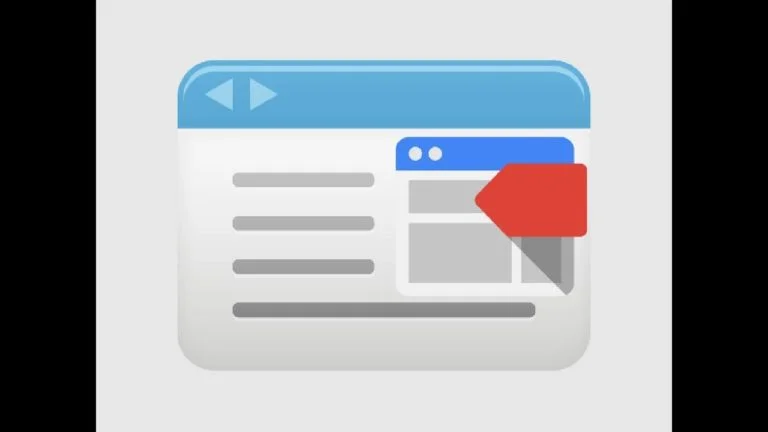
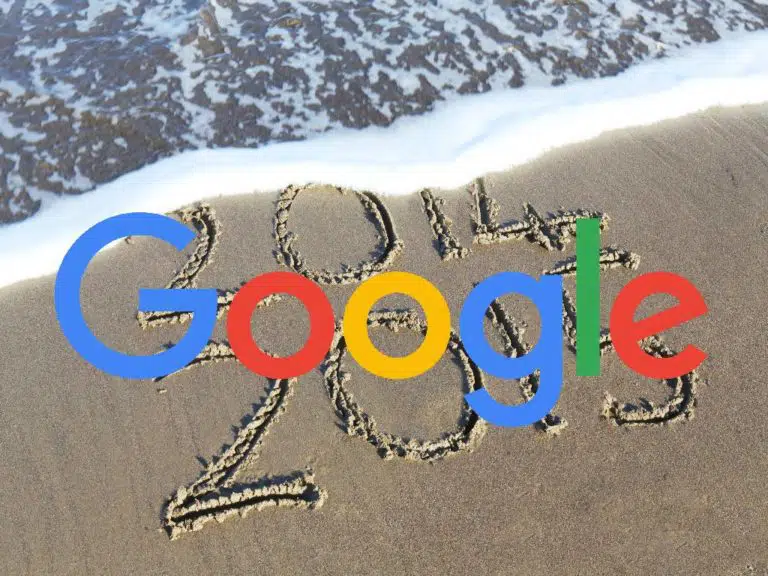
Boa tarde,
Gostaria de saber se tem como inserir imagem armazenadas no Google Drive no Google Planilha por URL na função =image, já tentei compartilhar mas o link não funciona somente se abrir a imagem e depois clicar com o lado direito do mouse e ir na opção “copiar endereço da imagem”, funciona porém parece que o link é temporário depois de algum tempo some da célula.
então ricardo, faz uns 2 anos atrás e eu tentei mas realmente o google ainda não liberava… verifica no teste que vc fez se a imagem está com permissão pública, talvez funcione mas o melhor é deixar as imagens em ftp público.