Como inserir imagem dentro de uma célula no Google Planilhas
É possível inserir imagens dentro de células no Google Planilhas utilizando a função Image. Agora ficou mais fácil manipular imagens em suas planilhas e criar ótimas tabelas comerciais como listas de vendas com imagens dos produtos!
Como inserir
- Na célula desejada inicie a construção da função digitando =image(
%27%20fill-opacity%3D%27.5%27%3E%3Cpath%20fill%3D%22%23e0e0e0%22%20fill-opacity%3D%22.5%22%20d%3D%22M153.7%2029L146%207.2%20171.4-2l7.8%2021.6zM65.5%2041.5h6v31h-6zm61%2032l19-12-24%2027z%22%2F%3E%3Cpath%20stroke%3D%22%23e0e0e0%22%20stroke-opacity%3D%22.5%22%20fill%3D%22none%22%20d%3D%22M85.7%2066.4q6.3.3%2018.8-59.5%22%20stroke-width%3D%22.5%22%2F%3E%3C%2Fg%3E%3C%2Fsvg%3E)
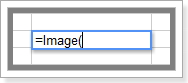
- Adicione a URL da imagem que deve estar entre parenteses. Ex: =Image(“https://www.seomartin.com/wp-content/uploads/2011/10/dicasdogooglelogo12.jpg”
%22%20transform%3D%22translate(1.2%201.2)%20scale(2.41797)%22%3E%3Cpath%20fill%3D%22%23e0e0e0%22%20fill-opacity%3D%22.5%22%20d%3D%22M74.8%2021l2.2-7.5L94%201.2l-18.9%208z%22%2F%3E%3Cpath%20fill%3D%22%23e0e0e0%22%20fill-opacity%3D%22.5%22%20d%3D%22M144%204L86-2l21%2020z%22%2F%3E%3Cpath%20stroke%3D%22%23e0e0e0%22%20stroke-opacity%3D%22.5%22%20fill%3D%22none%22%20d%3D%22M54%207q3.6%2024.3-7.7%2044%22%20stroke-width%3D%22.5%22%2F%3E%3Cellipse%20fill%3D%22%23e0e0e0%22%20fill-opacity%3D%22.5%22%20cx%3D%22145%22%20cy%3D%2228%22%20rx%3D%2214%22%20ry%3D%2220%22%2F%3E%3C%2Fg%3E%3C%2Fsvg%3E)

- Adicione um parenteses para fechar a função e clique Enter. A imagem será exibida na célula e a fórmula na barra de fórmulas na parte superior.
%22%20transform%3D%22translate(1.1%201.1)%20scale(2.28516)%22%3E%3Cellipse%20fill%3D%22%23e0e0e0%22%20fill-opacity%3D%22.5%22%20cx%3D%22100%22%20cy%3D%2254%22%20rx%3D%2229%22%20ry%3D%2222%22%2F%3E%3Cpath%20stroke%3D%22%23e0e0e0%22%20stroke-opacity%3D%22.5%22%20fill%3D%22none%22%20d%3D%22M182.5%2036.4Q175.6%2025%20172.6%208%22%20stroke-width%3D%22.5%22%2F%3E%3Cellipse%20fill%3D%22%23e0e0e0%22%20fill-opacity%3D%22.5%22%20rx%3D%221%22%20ry%3D%221%22%20transform%3D%22rotate(24%2061%20535.5)%20scale(3.69715%208.20793)%22%2F%3E%3Cellipse%20fill%3D%22%23e0e0e0%22%20fill-opacity%3D%22.5%22%20cx%3D%22189%22%20cy%3D%2247%22%20rx%3D%2214%22%20ry%3D%2214%22%2F%3E%3C%2Fg%3E%3C%2Fsvg%3E)
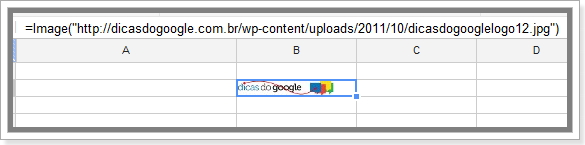
Ajustar Linha e Coluna
- Linhas e colunas da planilha tem tamanhos pequenos para imagens. Talvez seja interessante redimensiona-las para exibir sua imagem corretamente.
- Clique com o botão direito na linha desejada e selecione a opção Redimensionar Linha.
%22%20transform%3D%22translate(1%201)%20scale(1.85156)%22%20fill-opacity%3D%22.5%22%3E%3Cellipse%20fill%3D%22%23fff%22%20rx%3D%221%22%20ry%3D%221%22%20transform%3D%22rotate(-38.2%20268.4%20-133.5)%20scale(80.26842%20112.31181)%22%2F%3E%3Cellipse%20fill%3D%22%23d2d2d2%22%20rx%3D%221%22%20ry%3D%221%22%20transform%3D%22matrix(-103.37606%20-162.89526%2055.61286%20-35.29285%2022.6%20210.2)%22%2F%3E%3Cellipse%20fill%3D%22%23d2d2d2%22%20cx%3D%22123%22%20cy%3D%2210%22%20rx%3D%22248%22%20ry%3D%2233%22%2F%3E%3Cellipse%20fill%3D%22%23d3d3d3%22%20cx%3D%22248%22%20cy%3D%22188%22%20rx%3D%2220%22%20ry%3D%22248%22%2F%3E%3C%2Fg%3E%3C%2Fsvg%3E)
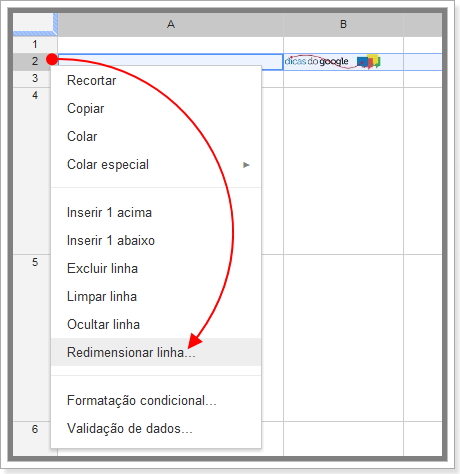
- Digite a altura desejada em pixels e clique em OK.
%22%20transform%3D%22translate(.7%20.7)%20scale(1.375)%22%20fill-opacity%3D%22.5%22%3E%3Cellipse%20fill%3D%22%23fff%22%20rx%3D%221%22%20ry%3D%221%22%20transform%3D%22matrix(-64.82542%20-5.34716%203.4846%20-42.24494%20160%2067.7)%22%2F%3E%3Cellipse%20fill%3D%22%239f9f9f%22%20rx%3D%221%22%20ry%3D%221%22%20transform%3D%22matrix(11.84164%20-17.65353%2026.78915%2017.96963%2012.3%20117)%22%2F%3E%3Cellipse%20fill%3D%22%23fff%22%20cx%3D%22167%22%20cy%3D%2273%22%20rx%3D%2262%22%20ry%3D%2239%22%2F%3E%3Cellipse%20fill%3D%22%23dbdbdb%22%20rx%3D%221%22%20ry%3D%221%22%20transform%3D%22matrix(-9.32659%20-26.41534%20162.89075%20-57.51262%2090.2%2026.4)%22%2F%3E%3C%2Fg%3E%3C%2Fsvg%3E)
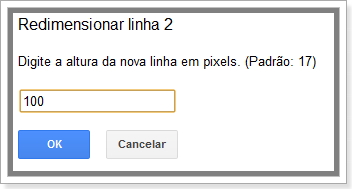
- Clique com o botão direito na coluna desejada e selecione a opção Redimensionar Coluna.
%22%20transform%3D%22translate(.7%20.7)%20scale(1.40234)%22%20fill-opacity%3D%22.5%22%3E%3Cellipse%20fill%3D%22%23fff%22%20rx%3D%221%22%20ry%3D%221%22%20transform%3D%22rotate(-104.2%20131.6%20-8.2)%20scale(98.60904%2065.12083)%22%2F%3E%3Cellipse%20fill%3D%22%239c9c9c%22%20cx%3D%2222%22%20cy%3D%224%22%20rx%3D%2242%22%20ry%3D%2214%22%2F%3E%3Cellipse%20fill%3D%22%23fff%22%20cx%3D%22165%22%20cy%3D%2289%22%20rx%3D%2268%22%20ry%3D%2268%22%2F%3E%3Cellipse%20fill%3D%22%23d9d9d9%22%20cx%3D%2285%22%20cy%3D%22158%22%20rx%3D%2253%22%20ry%3D%2253%22%2F%3E%3C%2Fg%3E%3C%2Fsvg%3E)
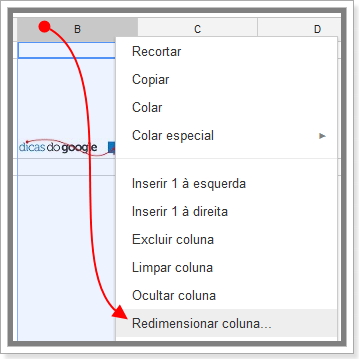
- Digite a largura desejada em pixels e clique em OK.
%22%20transform%3D%22translate(.7%20.7)%20scale(1.45313)%22%20fill-opacity%3D%22.5%22%3E%3Cellipse%20fill%3D%22%23fff%22%20cx%3D%22163%22%20cy%3D%2271%22%20rx%3D%2267%22%20ry%3D%2241%22%2F%3E%3Cellipse%20fill%3D%22%23fff%22%20cx%3D%22163%22%20cy%3D%2272%22%20rx%3D%2265%22%20ry%3D%2238%22%2F%3E%3Cellipse%20fill%3D%22%23dadada%22%20rx%3D%221%22%20ry%3D%221%22%20transform%3D%22matrix(95.23607%20184.52449%20-58.57695%2030.2325%2030.5%2089)%22%2F%3E%3Cpath%20fill%3D%22%23fff%22%20d%3D%22M185%2023L75%2062l130%2053z%22%2F%3E%3C%2Fg%3E%3C%2Fsvg%3E)
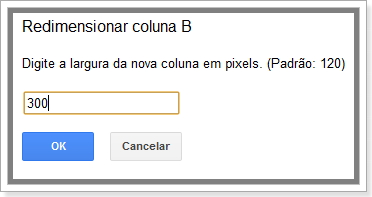
- Não ficou melhor ?
%22%20transform%3D%22translate(1.2%201.2)%20scale(2.30469)%22%20fill-opacity%3D%22.5%22%3E%3Cellipse%20fill%3D%22%23fff%22%20rx%3D%221%22%20ry%3D%221%22%20transform%3D%22matrix(.65213%20-26.68344%2044.29611%201.08257%2057.9%2051.3)%22%2F%3E%3Cellipse%20fill%3D%22%23fff%22%20cx%3D%2261%22%20cy%3D%2252%22%20rx%3D%2238%22%20ry%3D%2229%22%2F%3E%3Cellipse%20fill%3D%22%23dcdcdc%22%20cx%3D%22190%22%20cy%3D%2230%22%20rx%3D%2293%22%20ry%3D%2293%22%2F%3E%3Cpath%20fill%3D%22%23fff%22%20d%3D%22M84%2027l-25%2082-27-79z%22%2F%3E%3C%2Fg%3E%3C%2Fsvg%3E)
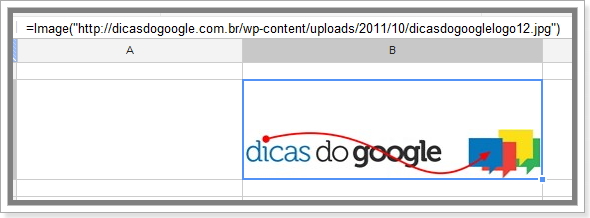
Opções da Função
- Mesmo após redimensionar a célula sua imagem pode não ser exibida como deseja. Por isso a função tem 4 opções de exibição.
- A opção deve ser adicionada na função após o URL e separado dessa por ponto e vírgula ( ; ) .
Exemplos de opções
- Na opção 1, a imagem será redimensionada para que ela se ajuste ao tamanho da célula selecionada. Se a célula for maior que a imagem inserida, o restante da célula ficará em branco. A opção 1 pode ser omitida e por isso é exatamente igual a inserir a função sem opção. Ex: =image(URL) ou =image(“URL”; 1).
%22%20transform%3D%22translate(1.2%201.2)%20scale(2.3789)%22%20fill-opacity%3D%22.5%22%3E%3Cellipse%20fill%3D%22%23fff%22%20rx%3D%221%22%20ry%3D%221%22%20transform%3D%22matrix(-2.59388%2027.56148%20-41.39082%20-3.8954%2061.4%2050.6)%22%2F%3E%3Cellipse%20fill%3D%22%23fff%22%20rx%3D%221%22%20ry%3D%221%22%20transform%3D%22rotate(92.6%205.7%2052.3)%20scale(23.25486%2039.22579)%22%2F%3E%3Cellipse%20fill%3D%22%23dcdcdc%22%20cx%3D%22199%22%20cy%3D%2247%22%20rx%3D%22106%22%20ry%3D%22106%22%2F%3E%3Cpath%20fill%3D%22%23fff%22%20d%3D%22M67%2085l22.8-52.3L34%2025.2%2064.8%20106z%22%2F%3E%3C%2Fg%3E%3C%2Fsvg%3E)
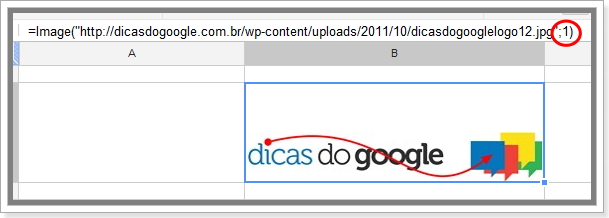
- A imagem será redimensionada para que ela se ajuste ao tamanho da célula selecionada. A proporção (altura x largura) da imagem não será preservada e pode provocar distorções, mas é uma das opções que mais utilizo. Ex: =image(URL; 2):
%22%20transform%3D%22translate(1.2%201.2)%20scale(2.34375)%22%20fill-opacity%3D%22.5%22%3E%3Cellipse%20fill%3D%22%23a4a4a4%22%20cx%3D%22201%22%20cy%3D%2260%22%20rx%3D%2222%22%20ry%3D%2246%22%2F%3E%3Cellipse%20fill%3D%22%23fff%22%20cx%3D%2255%22%20cy%3D%2263%22%20rx%3D%2229%22%20ry%3D%2235%22%2F%3E%3Cellipse%20fill%3D%22%23fff%22%20cx%3D%2256%22%20cy%3D%2269%22%20rx%3D%2227%22%20ry%3D%2240%22%2F%3E%3Cellipse%20fill%3D%22%23fff%22%20rx%3D%221%22%20ry%3D%221%22%20transform%3D%22matrix(13.8453%2038.4568%20-21.06202%207.5828%2055.8%2072.4)%22%2F%3E%3C%2Fg%3E%3C%2Fsvg%3E)
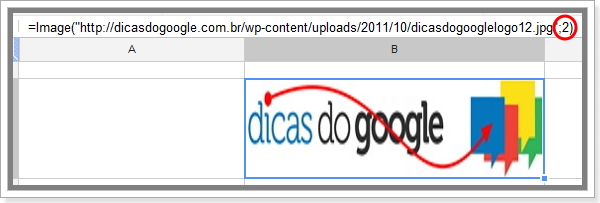
- A imagem será inserida na célula em seu tamanho original. Se a imagem for maior que a célula, parte dela poderá ser cortada. Redimensione coluna e linha para entender rapidamente. Ex: =image(URL; 3):
%22%20transform%3D%22translate(1.2%201.2)%20scale(2.32031)%22%20fill-opacity%3D%22.5%22%3E%3Cellipse%20fill%3D%22%23fff%22%20rx%3D%221%22%20ry%3D%221%22%20transform%3D%22matrix(-1.0849%2028.2409%20-40.2678%20-1.54693%2057.8%2052.6)%22%2F%3E%3Cellipse%20fill%3D%22%23fff%22%20rx%3D%221%22%20ry%3D%221%22%20transform%3D%22matrix(-27.311%20-3.0577%202.35453%20-21.03031%20206.6%2049)%22%2F%3E%3Cellipse%20fill%3D%22%23fff%22%20cx%3D%2259%22%20cy%3D%2251%22%20rx%3D%2239%22%20ry%3D%2226%22%2F%3E%3Cellipse%20fill%3D%22%23dadada%22%20cx%3D%22138%22%20cy%3D%2246%22%20rx%3D%2242%22%20ry%3D%22221%22%2F%3E%3C%2Fg%3E%3C%2Fsvg%3E)
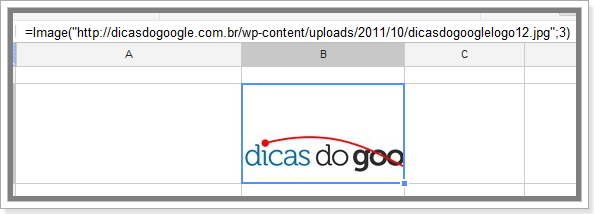
- Personalize altura e largura da imagem com a opção 4. Os parâmetros de altura e largura são obrigatórios para esta opção. Ex: =image(“URL”; 4; altura; largura).
%22%20transform%3D%22translate(1.3%201.3)%20scale(2.52734)%22%20fill%3D%22%23fff%22%20fill-opacity%3D%22.5%22%3E%3Cellipse%20rx%3D%221%22%20ry%3D%221%22%20transform%3D%22rotate(2.2%20-1231.2%201303.9)%20scale(36.1626%2026.97029)%22%2F%3E%3Cellipse%20cx%3D%2251%22%20cy%3D%2251%22%20rx%3D%2236%22%20ry%3D%2227%22%2F%3E%3Cellipse%20cx%3D%22210%22%20cy%3D%2252%22%20rx%3D%2219%22%20ry%3D%229%22%2F%3E%3Cpath%20d%3D%22M91%2049l-45%2057%202.4-24.1L22%2026.7z%22%2F%3E%3C%2Fg%3E%3C%2Fsvg%3E)
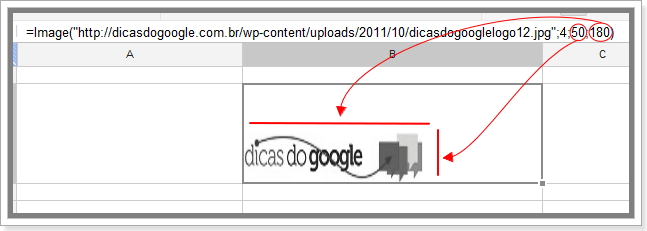
Newsletter
Inscreva-se para receber conteúdo incrível em sua caixa de entrada e ser avisado sobre lives e novos conteúdos!
Cursos do Martin
Veja os cursos disponibilizados
Mais da Agência SEO Martin
Conheça os principais serviços oferecidos pela Agência SEO Martin.




Amigo, eu consigo colocar uma imagem dentro da célula usando o comentário. (Excel nativo)
Você sabe me dizer se consigo fazer algo parecido no Docs.
Queria passar o mouse sobre a célula e ela mostrar a imagem .
Vlw
Oi Rapha tudo bem? Infelizmente acredito que não seja possível, tentei com funções e até com html mas não aceita. Se descobrir atualizo aqui para vc :)
Olá, estou procurando uma forma de fazer impressão de dados variáveis (com imagens) utilizando o google docs e o indesign.
Mas estou tendo dificuldades com a adição de imagens. Apenas inserir a imagem na celula (planilha) não funcionou! Existe alguma outra forma de anexar a imagem? Talvez anexar apenas o caminho da imagem (tipo uma url, porém local)?
tiago, vc também pode inserir através do menu mas não vai ficar encaixado na celula. Vai no menu superior e clica em inserir, depois clica em inserir imagem :)
Existe alguma forma de usar as fotos do google fotos e a função image?
eu não consegui mas se desxobrir me avisa que estou curioso :)
John boa noite!!
E possível travar a imagem em uma célula, pois quando eu efetuo o filtro as imagens fica uma por cima da outra